まいど☆お世話になってます!
藤井写真館のブログ
2013.07.04
撮影前のチェックはできるだけしているんですが、撮影した後で「あっ」ってのもあります。
それはもちろんこちらのミスなので、撮影後修整して良いかどうかお聞きしてから修整します。
先日もネクタイをきっちり上がってないのを見逃してそのまま撮影してしまい、了解を得て修整しました。
その元写真がこちら。

ネクタイは柄の複雑なものもありけっこう厄介ですが、このようなドット柄ならばとてもやりやすい。
まずはドットにかからないように範囲を選択して

もちろん、コピペです。

自由変形で角を引っ張り上げます
はみ出たネクタイは消しゴムツールで消せばできあがり。

いちどにたくさんの部分を選択してしまうと融通が利かず変形が思い通りにならないので、そういう時は選択範囲をネクタイ半分づつなどと分けてやるときもあります。
それはもちろんこちらのミスなので、撮影後修整して良いかどうかお聞きしてから修整します。
先日もネクタイをきっちり上がってないのを見逃してそのまま撮影してしまい、了解を得て修整しました。
その元写真がこちら。
ネクタイは柄の複雑なものもありけっこう厄介ですが、このようなドット柄ならばとてもやりやすい。
まずはドットにかからないように範囲を選択して
もちろん、コピペです。
自由変形で角を引っ張り上げます
はみ出たネクタイは消しゴムツールで消せばできあがり。
いちどにたくさんの部分を選択してしまうと融通が利かず変形が思い通りにならないので、そういう時は選択範囲をネクタイ半分づつなどと分けてやるときもあります。
PR
2013.05.27
実は今回のエントリ、このシリーズの第一回目の最後の一行で「次回やります」と言ってました。
証拠写真がこれ。
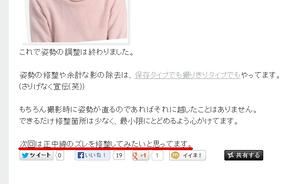
すみません、すっかり忘れてました!!!
というわけで、今回は正中線の修整をします。
で、正中線とはなんぞや?
これは人体の真ん中を垂直に通る線の事で、それを中心に左右対称になっているというものです。
人間の体は左右対称ではないので、もともと正中線なんて存在しないんですが、まあなんとなく真ん中を通ってる線と思ってください。

このように、だいたい体の真ん中を通る線を正中線と呼びますが写真の専門用語でもなんでも無いですよ。
わたしがそう呼んでるだけです (笑)
見ての通り、顔が線より右方向に出ています。これを正中線に戻す作業をやってみます。
まずは顔部分のコピー作業です。コピー範囲はすこし大きめに余裕をもって。
あ、そうそう、いつも余裕もって範囲指定しますが、これは背景が無地だからできることですので念のため。

範囲指定で来たらコピー&ペーストです。範囲指定はいつものように「なげわツール」を使いました。
コピーはCtrキー+pCtr+c、ペーストはCtr+vですから、Ctrキーを小指で押したままで人差し指でc→vと押せばOK。
ちなみにわたしは昔からPC/ATユーザーなのでMacではこのショートカットが使えるのかわかりません。

ペーストが済んだら左方向に移動させましょう。この際マウスでドラッグするのではなく←↑→↓キー(方向キー)で移動(ナッジ)させると正確に平行移動させることができます。
真ん中に移動できたら、あごのラインにある余計な部分をきれいにします。

拡大

アゴのラインに元画像とコピーした画像の2通りの、なんだかごちゃごちゃした部分があるので、コピーした画像(レイヤー)を選択して消しゴムツールであごより下の部分を消しますが、この際に消しゴムツールはぼかしのあるものを選んでエッジをぼかしながら消します。
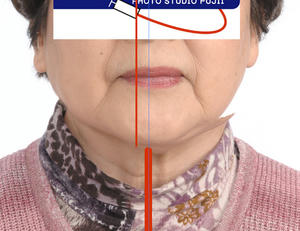
次に元画像のあごのラインもおかしなことになっているので、これも飛び出した部分は消し、首のラインを描画します。
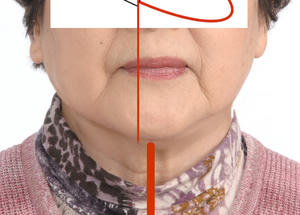
ここまで来ると服の襟の位置が気になりだしました。左に比べて右の襟が下方にありすぎるなぁと。
今度は右の襟の一部をコピー&ペーストして修整します。

これくらいの範囲でコピー&ペーストしたら、自由変形で襟を引っ張りあげます。
編集→変形→自由な形にを選びます。
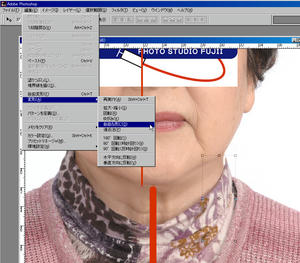
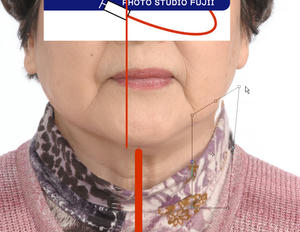
こんな感じに引っ張り上げたら、顔にかかっている余分な襟を消して首との境界線に陰影をつけます。

こんな感じでしょうか。

修整作業終了です。


修整前 修整後
正中線のズレは簡単に修整できるものもあれば髪型や服装によっては難しくなるものもありますが、基本的にははこのような作業で修整します。
証拠写真がこれ。
すみません、すっかり忘れてました!!!
というわけで、今回は正中線の修整をします。
で、正中線とはなんぞや?
これは人体の真ん中を垂直に通る線の事で、それを中心に左右対称になっているというものです。
人間の体は左右対称ではないので、もともと正中線なんて存在しないんですが、まあなんとなく真ん中を通ってる線と思ってください。
このように、だいたい体の真ん中を通る線を正中線と呼びますが写真の専門用語でもなんでも無いですよ。
わたしがそう呼んでるだけです (笑)
見ての通り、顔が線より右方向に出ています。これを正中線に戻す作業をやってみます。
まずは顔部分のコピー作業です。コピー範囲はすこし大きめに余裕をもって。
あ、そうそう、いつも余裕もって範囲指定しますが、これは背景が無地だからできることですので念のため。
範囲指定で来たらコピー&ペーストです。範囲指定はいつものように「なげわツール」を使いました。
コピーはCtrキー+pCtr+c、ペーストはCtr+vですから、Ctrキーを小指で押したままで人差し指でc→vと押せばOK。
ちなみにわたしは昔からPC/ATユーザーなのでMacではこのショートカットが使えるのかわかりません。
ペーストが済んだら左方向に移動させましょう。この際マウスでドラッグするのではなく←↑→↓キー(方向キー)で移動(ナッジ)させると正確に平行移動させることができます。
真ん中に移動できたら、あごのラインにある余計な部分をきれいにします。
拡大
アゴのラインに元画像とコピーした画像の2通りの、なんだかごちゃごちゃした部分があるので、コピーした画像(レイヤー)を選択して消しゴムツールであごより下の部分を消しますが、この際に消しゴムツールはぼかしのあるものを選んでエッジをぼかしながら消します。
次に元画像のあごのラインもおかしなことになっているので、これも飛び出した部分は消し、首のラインを描画します。
ここまで来ると服の襟の位置が気になりだしました。左に比べて右の襟が下方にありすぎるなぁと。
今度は右の襟の一部をコピー&ペーストして修整します。
これくらいの範囲でコピー&ペーストしたら、自由変形で襟を引っ張りあげます。
編集→変形→自由な形にを選びます。
こんな感じに引っ張り上げたら、顔にかかっている余分な襟を消して首との境界線に陰影をつけます。
こんな感じでしょうか。
修整作業終了です。
修整前 修整後
正中線のズレは簡単に修整できるものもあれば髪型や服装によっては難しくなるものもありますが、基本的にははこのような作業で修整します。
2013.05.08
その4のその2って、なんだかややこしいタイトルになってしまった><;
前回、右肩(見て左)の高さ調整をしましたので、残りの「襟の不均等さ」と「ネックレスの不均等さ」を修整していきます。

襟の不均等さは、最初に襟が大きくズレた事が原因でこれは撮影時に気付けばよかった事です.....
こうなってしまうと、右肩の襟の開いてしまった部分を埋めながら襟の中央部分も少し画面右にずらす作業をしながらネックレスもちゃんとしましょう。
方法としてはコピースタンプツール(S)を使い、服の模様などをサンプリング(Alt+クリック)しつつスタンプ(クリック)します。
できるだけ違和感無い場所を選びスタンプ作業します。※透明度100%、ぼかし開始位置0のブラシです。
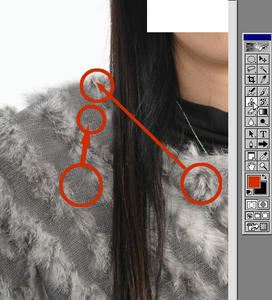
このように、フワっとした場所と下地のような場所を再現します。
ぼかしの開始位置が100だとエッジがキツくなりすぎてガタガタした感じになるので、エッジをぼかす意味で0に設定したスタンプブラシを使いました。
つぎにインナーの襟の部分にいきます。インナーはソリッドな素材なので少々乱暴ですがブラシツール(またはエアブラシツール)で襟の色をサンプリング(Alt+クリック)して大胆に塗っていきます。

襟の開けたいイメージに着色してしまいました。あとは塗りつぶしてから襟のシワを書き込みます。
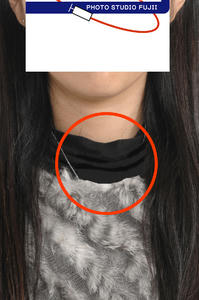
シワの色もサンプリングしてありますが、塗った後少しぼかしツールで柔らかくしてあります。
次にネックレスを足しましょう。これは見えているチェーンをコピペしたら水平反転させます。
反転させて反対側に移動したら赤丸部分の「前のチェーン」を消したりと、細かいところをチェックします。
最後にアウターのエッジにフワフワ感を足していくのですが、方法は先ほどと同じスタンプツールです。
サンプリングとスタンプを繰り返しますが、途中髪の毛と重なる部分も出てきますので、その時は後から髪の毛をサンプリングして境目を整えます。

仕上げに50%ほどの一番細いブラシでファーの毛先を書き込んで終了です。
ビフォーアフター的な感じで見比べてみます。
 ⇒⇒⇒
⇒⇒⇒
どこがどう変わったか、言われなければわからない程度の事なのですが(笑)
左の写真をもらったときに「あ、服が........」「ネックレスが........とお客様が思わないようにするのが大事な事だと思ってます。
もちろん撮影前にちゃんとチェックしていれば防げた事なので、これはわたしの自己責任ですけど。。。。
前回、右肩(見て左)の高さ調整をしましたので、残りの「襟の不均等さ」と「ネックレスの不均等さ」を修整していきます。
襟の不均等さは、最初に襟が大きくズレた事が原因でこれは撮影時に気付けばよかった事です.....
こうなってしまうと、右肩の襟の開いてしまった部分を埋めながら襟の中央部分も少し画面右にずらす作業をしながらネックレスもちゃんとしましょう。
方法としてはコピースタンプツール(S)を使い、服の模様などをサンプリング(Alt+クリック)しつつスタンプ(クリック)します。
できるだけ違和感無い場所を選びスタンプ作業します。※透明度100%、ぼかし開始位置0のブラシです。
このように、フワっとした場所と下地のような場所を再現します。
ぼかしの開始位置が100だとエッジがキツくなりすぎてガタガタした感じになるので、エッジをぼかす意味で0に設定したスタンプブラシを使いました。
つぎにインナーの襟の部分にいきます。インナーはソリッドな素材なので少々乱暴ですがブラシツール(またはエアブラシツール)で襟の色をサンプリング(Alt+クリック)して大胆に塗っていきます。
襟の開けたいイメージに着色してしまいました。あとは塗りつぶしてから襟のシワを書き込みます。
シワの色もサンプリングしてありますが、塗った後少しぼかしツールで柔らかくしてあります。
次にネックレスを足しましょう。これは見えているチェーンをコピペしたら水平反転させます。
反転させて反対側に移動したら赤丸部分の「前のチェーン」を消したりと、細かいところをチェックします。
最後にアウターのエッジにフワフワ感を足していくのですが、方法は先ほどと同じスタンプツールです。
サンプリングとスタンプを繰り返しますが、途中髪の毛と重なる部分も出てきますので、その時は後から髪の毛をサンプリングして境目を整えます。
仕上げに50%ほどの一番細いブラシでファーの毛先を書き込んで終了です。
ビフォーアフター的な感じで見比べてみます。
どこがどう変わったか、言われなければわからない程度の事なのですが(笑)
左の写真をもらったときに「あ、服が........」「ネックレスが........とお客様が思わないようにするのが大事な事だと思ってます。
もちろん撮影前にちゃんとチェックしていれば防げた事なので、これはわたしの自己責任ですけど。。。。
2013.05.07
修整だけではなくて撮影のときにも同じ事が言えるんだけど、プロの要素として「アイデアの瞬発力」というのがあります。
どういうことかと言うと、経験や勉強によって得た知識や技術をいかに素早く引っ張り出してくるかということです。
ああ、そのことについて色々書きたかったけどエントリーの趣旨と違ってくるのでまたの機会にしよう。
それでは、本日の例題は次の写真です。

パっと見て問題点が3つほどあります。
これは自戒の念も含めてですが、3つのうち2つの問題点は撮影前に気がついていれば対処できた事です。(汗
① 右肩(こちらから見て左)が上がっている
② アウターの右襟が開いてしまっている
③ ネックレスの出が左右不均等

というぐあいに、3つの問題点があるのでこれを解決していきます。
①まずは右肩が上がってしまっているのをなんとかしましょう。
ん?右肩じゃなくて左肩が下がっているんじゃないか? なるほど。
では左肩をぐいっと上げていかり肩にしましょうか? 女性なら、なで肩タイプが良いんじゃないですか?
と、これがいわゆる「瞬発力」のひとつですね。
ではまず肩なんとかしましょう。
以前紹介した方法で、全体を傾ける方法はどうでしょう。

全体選択(Ctr+a)して移動ツール(V)で回転させて肩は平行になりましたが、もともと真っ直ぐだった首と顔は傾いてしまいます。
このまま作業続けるにはいくつか問題点があります。
まず第一に、回転させるということは回転方向は下に潜りますが、反対側は隙間が空きます。
ということは、反対側には元画像の髪の毛や顔が出現するということになってきます。
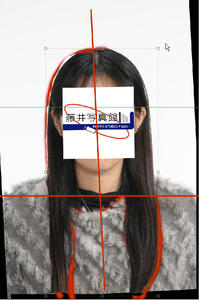
わかるでしょうか? 点線で囲まれてるのが選択範囲をコピペしたレイヤーです。わかりやすいように元画像の選択範囲を赤で着色しました。
では、選択範囲をもっと広げてみてはどうでしょう?やってますね。

こんな感じでクイックマスク使いました。これで多少回転しても大丈夫でしょうか???
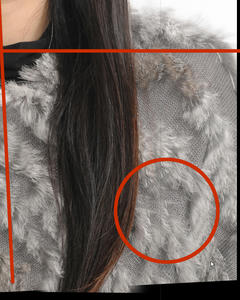
どうやら服の模様にズレが生じたようです。これでは見た目におかしいですし、なによりここまで時間をかけてしまって「できなかった」では済みません(笑)
では一度元に戻りましょう。
そもそも、全体に回転させたのが間違いなのですね。
では、どうするか!? こういう時は右肩だけを処理します。
まず選択ですが右肩の一部だけコピペしちゃいます。
選択ツールは矩型選択ツール(M)です。

こんな感じで良いかな?あとはこれを縦に縮小します。
変形ツールは自由変形(Ctr+T)ですが、左肩にガイドを下の赤線みたいに充てて肩の高さとあわせると良いと思います。
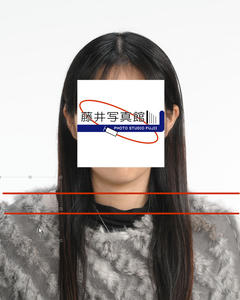
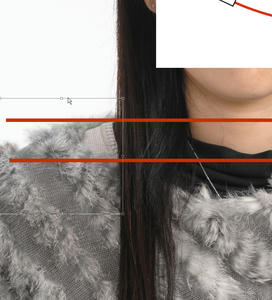
こんな感じで上の変形点を下げて調整すると画像下(底辺)の境目がズレずに変形できるんです。
これも瞬発力のひとつですよね。知ってないとできません。
あ、やべ。時間がなくなったので続きはまた次回に。(汗
どういうことかと言うと、経験や勉強によって得た知識や技術をいかに素早く引っ張り出してくるかということです。
ああ、そのことについて色々書きたかったけどエントリーの趣旨と違ってくるのでまたの機会にしよう。
それでは、本日の例題は次の写真です。
パっと見て問題点が3つほどあります。
これは自戒の念も含めてですが、3つのうち2つの問題点は撮影前に気がついていれば対処できた事です。(汗
① 右肩(こちらから見て左)が上がっている
② アウターの右襟が開いてしまっている
③ ネックレスの出が左右不均等
というぐあいに、3つの問題点があるのでこれを解決していきます。
①まずは右肩が上がってしまっているのをなんとかしましょう。
ん?右肩じゃなくて左肩が下がっているんじゃないか? なるほど。
では左肩をぐいっと上げていかり肩にしましょうか? 女性なら、なで肩タイプが良いんじゃないですか?
と、これがいわゆる「瞬発力」のひとつですね。
ではまず肩なんとかしましょう。
以前紹介した方法で、全体を傾ける方法はどうでしょう。
全体選択(Ctr+a)して移動ツール(V)で回転させて肩は平行になりましたが、もともと真っ直ぐだった首と顔は傾いてしまいます。
このまま作業続けるにはいくつか問題点があります。
まず第一に、回転させるということは回転方向は下に潜りますが、反対側は隙間が空きます。
ということは、反対側には元画像の髪の毛や顔が出現するということになってきます。
わかるでしょうか? 点線で囲まれてるのが選択範囲をコピペしたレイヤーです。わかりやすいように元画像の選択範囲を赤で着色しました。
では、選択範囲をもっと広げてみてはどうでしょう?やってますね。
こんな感じでクイックマスク使いました。これで多少回転しても大丈夫でしょうか???
どうやら服の模様にズレが生じたようです。これでは見た目におかしいですし、なによりここまで時間をかけてしまって「できなかった」では済みません(笑)
では一度元に戻りましょう。
そもそも、全体に回転させたのが間違いなのですね。
では、どうするか!? こういう時は右肩だけを処理します。
まず選択ですが右肩の一部だけコピペしちゃいます。
選択ツールは矩型選択ツール(M)です。
こんな感じで良いかな?あとはこれを縦に縮小します。
変形ツールは自由変形(Ctr+T)ですが、左肩にガイドを下の赤線みたいに充てて肩の高さとあわせると良いと思います。
こんな感じで上の変形点を下げて調整すると画像下(底辺)の境目がズレずに変形できるんです。
これも瞬発力のひとつですよね。知ってないとできません。
あ、やべ。時間がなくなったので続きはまた次回に。(汗
2013.04.24
すでにネタ切れの予感でやべーと思ってるんですが(笑)
修整の事を記事にすると、どうしても顔全体を掲載しなきゃいけない事が多いので、そうなると写真の使用許可とらないといけなくなるんです。
目や口なんかの部分的な写真だったら個人を特定しにくいので大丈夫なんで、前々回は口、前回は肩ときて、今回は目です。
といっても目そのものを触る事はそれほどありません。
顔の傾きによる目の位置の違いは、顔の傾きを修整した時点でほぼ解消しています。
ではどういう時かというと、目の手術や怪我の後遺症で焦点が少しブレていたり、腫れていたり、人工的な目を装着されている方などで左右の違和感を感じて気にしておられる方に対して行います。

過去に目の手術をされた方で、目の位置や瞳の向きに違和感があり、いつも写真写りを気にしているとおっしゃるお客様でした。
ちなみに普通に会話していると、目の違和感にはほとんど気付きません。
まずは目の位置を調整します。見てわかるように眉の位置は左右同じなので顔が傾いているのでは無いことがわかります。

そこで左目全体をコピー&ペーストします。範囲はこんな感じでしょうか。
次に、右目にガイドを当てて位置をそろえる作業をします。
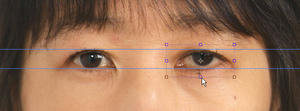
実は左目のほうが若干大きかったので、少しですが上下に縮小しています。
で、画像を統一。
これで目の位置は揃いましたが、問題は瞳の位置が明らかに違っています。
大きさはというと、上まぶたが被っている分を想像するとそれほど差は無いと思いました。

瞳を範囲指定してコピペです。範囲指定には自由範囲指定でも、クイックマスクでもどちらでもOKです。
ペンタブがある場合は自由選択ツールですが、マウスしかない場合はクイックマスクをお薦めします。
というか、同業者の方はペンタブは必須ですよね(笑)
右目の瞳に左の瞳を合わせる作業をします。ガイドを右の瞳に当てて、その位置に左の瞳を持ってきます。

この写真では下方向に移動させて、少しだけ左に移動しています。
画像を統一したら、瞳に見えるギザギザや、下のまぶたの端が赤くなっているのを修整して最後にアイキャッチを入れます。

アイキャッチで大事なことは、左右で必ず位置を揃えて、まったく同じ形にするということです。
なのでガイドを設置して慎重に入れましょう。
一番最初の写真に戻ると、アイキャッチの位置が常に左右同じというのがわかります。

この状態でも、左目にうっすら見えるアイキャッチの位置は右とまったく同じになっています。
もっと細かく言えば、白目の部分も明るめに修整してありますし、特にアイラインは手術のせいか赤く腫れていたので、赤みを取り除いてエッジを強調しています。
ご本人に見ていただいて、違和感なければ納品です。
修整の事を記事にすると、どうしても顔全体を掲載しなきゃいけない事が多いので、そうなると写真の使用許可とらないといけなくなるんです。
目や口なんかの部分的な写真だったら個人を特定しにくいので大丈夫なんで、前々回は口、前回は肩ときて、今回は目です。
といっても目そのものを触る事はそれほどありません。
顔の傾きによる目の位置の違いは、顔の傾きを修整した時点でほぼ解消しています。
ではどういう時かというと、目の手術や怪我の後遺症で焦点が少しブレていたり、腫れていたり、人工的な目を装着されている方などで左右の違和感を感じて気にしておられる方に対して行います。
過去に目の手術をされた方で、目の位置や瞳の向きに違和感があり、いつも写真写りを気にしているとおっしゃるお客様でした。
ちなみに普通に会話していると、目の違和感にはほとんど気付きません。
まずは目の位置を調整します。見てわかるように眉の位置は左右同じなので顔が傾いているのでは無いことがわかります。
そこで左目全体をコピー&ペーストします。範囲はこんな感じでしょうか。
次に、右目にガイドを当てて位置をそろえる作業をします。
実は左目のほうが若干大きかったので、少しですが上下に縮小しています。
で、画像を統一。
これで目の位置は揃いましたが、問題は瞳の位置が明らかに違っています。
大きさはというと、上まぶたが被っている分を想像するとそれほど差は無いと思いました。
瞳を範囲指定してコピペです。範囲指定には自由範囲指定でも、クイックマスクでもどちらでもOKです。
ペンタブがある場合は自由選択ツールですが、マウスしかない場合はクイックマスクをお薦めします。
というか、同業者の方はペンタブは必須ですよね(笑)
右目の瞳に左の瞳を合わせる作業をします。ガイドを右の瞳に当てて、その位置に左の瞳を持ってきます。
この写真では下方向に移動させて、少しだけ左に移動しています。
画像を統一したら、瞳に見えるギザギザや、下のまぶたの端が赤くなっているのを修整して最後にアイキャッチを入れます。
アイキャッチで大事なことは、左右で必ず位置を揃えて、まったく同じ形にするということです。
なのでガイドを設置して慎重に入れましょう。
一番最初の写真に戻ると、アイキャッチの位置が常に左右同じというのがわかります。
この状態でも、左目にうっすら見えるアイキャッチの位置は右とまったく同じになっています。
もっと細かく言えば、白目の部分も明るめに修整してありますし、特にアイラインは手術のせいか赤く腫れていたので、赤みを取り除いてエッジを強調しています。
ご本人に見ていただいて、違和感なければ納品です。
カレンダー
最新記事
(03/29)
(09/18)
(07/04)
(06/08)
(05/27)
最新トラックバック
プロフィール
HN:
藤井伸也
年齢:
59
HP:
性別:
男性
誕生日:
1965/07/15
職業:
藤井写真館 代表
趣味:
スポーツ・料理
自己紹介:
子どものころの夢は飛行機乗り
その後建築を学びながら美術の教師を志す
1988年 藤井写真館 三代目代表となり現在に至る。
その後建築を学びながら美術の教師を志す
1988年 藤井写真館 三代目代表となり現在に至る。
アクセス解析
フリーエリア
