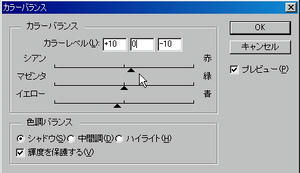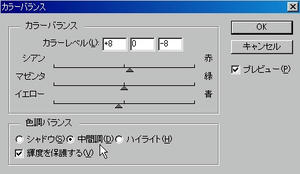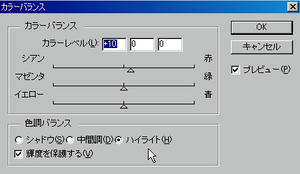まいど☆お世話になってます!
藤井写真館のブログ
現在、写真の仕事でAdobe Photoshopを使うのが常識になりつつあります。
というか、はっきりいって、常識ですw
一般にも、このPhotoshopは知れ渡っていますし、「画像を加工するなら!」と、少々高額でも購入する方もおられるでしょう。
でも、機能が多くて、説明書みてもサッパリ。しかもリファレンスやハウトゥー本は種類がありすぎて、どれを見たらいいのかわからないし、一冊が高い!
せっかくPhotoshop持ってても、結局は拡大縮小くらいにしか使ってないなんて事も.....
だったら、わたしの持ってる技術で役立ちそうなものを「小出しに」(笑)紹介しようじゃないか!と。
そこで本日が第一回。
パっと明るくする「スクリーン」。
天気の日に、逆光で撮影しましたが、どうも正面からの光量が足りずに、暗くなってしまった例です。
暗い上に、青の色かぶりまで出ています。
※色かぶり※主に白い部分に、近くの色が映りこんでしまう現象。この写真では、雲が青くなっている。
明るくするには、だいたい2つの方法がポピュラーです。
①明るさ・コントラスト
②レベル補正
それでは、上の2つの方法でやってみましょう。
まずは、明るさ・コントラストで補正してみます。
大事な事は、どこを明るくしたいかなので、やはり、人物の顔をメインに明るさを上げます。
どうでしょう?確かに顔は明るくなって、背景もそれなりに明るくなりました。
でも、雲を見てください。
白くつぶれて、グラデーションがなくなってしまいました。
次に、レベル補正で試してみます。
ここも、大事なのは、どこに白を設定するかですので、雲の「白くあってほしい部分」を白にしました。
今度は、コントラストの強い画像になりました。
空は良い感じなのですが、今一歩、人物が暗い感じがしますし、まだ雲がつぶれています。
なんとか雲のグラデーションをつぶさずに、全体の明るさを確保できないでしょうか?
さて、そこで役に立つのが「スクリーン」です。
では、順を追って作業してみましょう。
まず、元画像の複製を作りましょう。
レイヤーの背景(元画像)を右クリックして「レイヤーを複製」を選択です。
このままOKボタン押しましょうw(複雑になってくると、名前をつけないとわからなくなるんです)
新しくできたレイヤー(ここでは背景のコピー)をダブルクリックしてみます。
すると、このようオプションが表示されるので、描画モードをスクリーンに変更してください。
不透明度100%のままで、OKボタンを押してください。
どうでしょう?かなり良い感じじゃないですか?
でも、まだ青の色かぶりがありますので、今度はカラーバランスで調整しましょう。
色かぶりで、赤や青は比較的補正が簡単です。
まずはシャドー部から補正しましょう。
あまり見た目に変化の無いシャドー部もきっちり補正しておきましょう。
まずシャドー部から補正です。あまり見た目に変化はないのですが、青を抜きたいので「赤方向に+10、イエロー方向に-10」くらいにしておきます。
中間調の補正です。中間調は、ちょうど顔くらいの明るさの色が、目に見えて変化します。
あまり強烈に補正しすぎないようにします。「赤へ+8、イエローへ-8く」くらいです。
ハイライトの補正です。ハイライトは補正した色が潰れやすい特徴があります。あまり強調しすぎると、その色のグラデーションがつぶれるので注意しましょう。
ここでは赤方向のにみ+8ほど補正します。イエローを強めると、たぶん空に反映しすぎて、色がつぶれるでしょう。
さて、完成です^^
どうですか?
最初の画像から比べると、一目瞭然ですよね!!!
んー、すばらしぃww
このように「スクリーン」を使うことによって、色のつぶれを極力減らすことができます。
よく「美白効果」と言いますが、たぶん、このスクリーンを応用してるんじゃないかな?
人物の顔にスクリーンをかける時は、レイヤーオプションの不透明度を40~50%で使うのがコツです。
非常に便利ですので、ぜひ、使ってあげてください~♪
その後建築を学びながら美術の教師を志す
1988年 藤井写真館 三代目代表となり現在に至る。