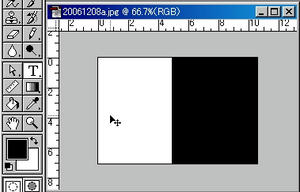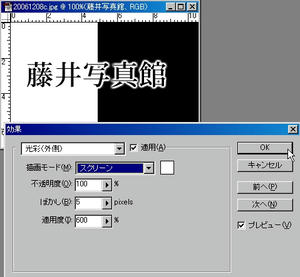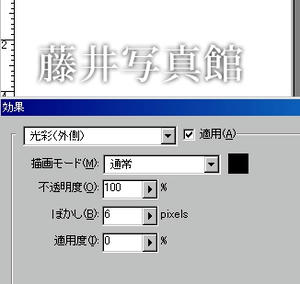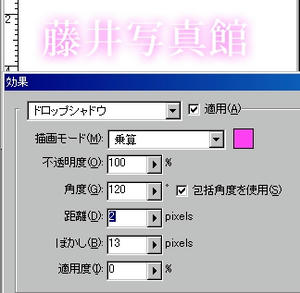まいど☆お世話になってます!
藤井写真館のブログ
いまだに、自分に似合った髪形がわからずいます。
そんな人って多くないですか?
で、けっきょく、バリバリっと適当な髪型で済ませてしまいますw
最近、長い間通っていた理髪店には悪いのですが、家庭用バリカンを購入しました。
自分に合った髪型は、自分でしか作れないんじゃないだろうか?
もし失敗しても、自分のせいだしww
今のバリカンって、すごいんですよ!!6cm~3mmまで自由自在に刈れるんです。
でも、やってみてハッキリしました.....自分の髪の毛って、切りにくいww
後ろなんて、見えないですからねーっ
一ヶ月に一回のペースで刈ろうかと思ってるんですが、理想の髪型になるのはいつのことやら(とほほ)
さて、今日もPhotoshopの便利な使い方。
「レイヤー効果」
たとえば、こういう画像の
文字のまわりが、白くぼやけたようになって、写真にかかった部分でも文字が読みやすいでしょ?
よく見る効果なんですが、どうやったらこうなるのか知ってる人は得をする!w
まずは文字を打たないと話になんないので、適当に文字を打ちます。
文字を入れる背景には、わかりやすいように白と黒のツートンをもってきました。
文字の色は黒にしました。黒い背景では溶け込んでしまいました。
文字を打つと、自動的にテキストレイヤーというものが出来ます。
このテキストレイヤーで、文字のプロパティなどを調整していきます。
レイヤーウィンドウに表示されている「T」と書かれたレイヤーが文字レイヤーです。
それを右クリックして、効果オプションを表示します。
たぶん、デフォルトで「ドロップシャドウ」にチェックが入っていると思うので、これを外します。
メニューから「光彩(外側)」を選び、適用にチェックを入れて有効にします。
描画モードは「スクリーン」、色は白(デフォルトでは薄い黄色)。
不透明度100%、ぼかし5、適用度最大(600%)に設定したらOKです。
このように、文字のまわりに白い縁取りが出来ました。
ぼかしの値を上げていくと、もっとボヤっとした縁取りになります。
また、文字も背景も白い場合で、黒っぽい影を作りたい場合ですが
下のように、描画モードは「通常」としてください。
適用度はほとんどゼロ、ぼかしも少なめです。
あまりキツくかけずに、おとなしくかけるのがコツです。
描画色をいろいろ変化させてみると、なかなか楽しいです。
また、ドロップシャドウでも同様の効果が得られます。
ぼかしの値が高く、距離を短く設定します。
どうですか?
ドロップシャドウより、この光彩(外側)は用途が広く、文字加工には必ずといっていいほど活躍します。
文字が平坦で味気ない、と思ったら、まずこの効果をお試しあれ♪^^
その後建築を学びながら美術の教師を志す
1988年 藤井写真館 三代目代表となり現在に至る。