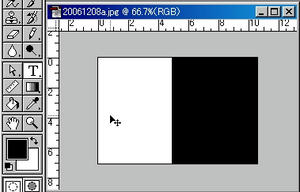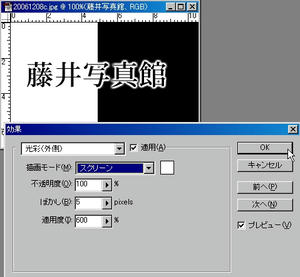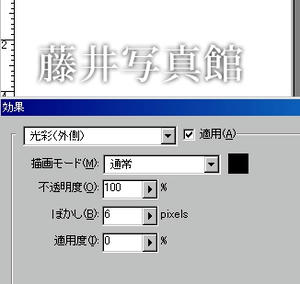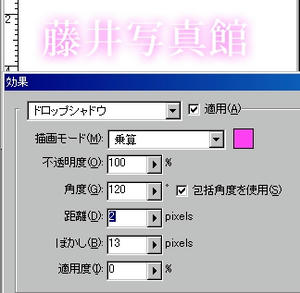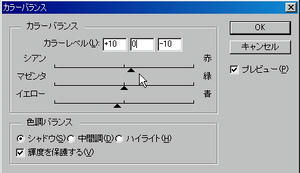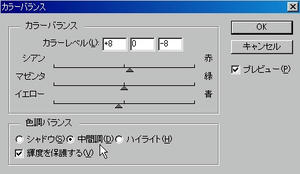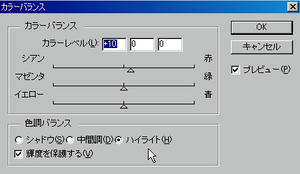まいど☆お世話になってます!
藤井写真館のブログ
何が問題って、これが一番の問題でした。
Win8のマシンを新調したはいいが、メインで使ってるCP9800DのドライバがWin7までしか対応していない!!
なんとかなるだろうとカタをくくって購入したものの、やはりWin7のドライバはWin8にはそのまま使うことはできませんでした。
そこでまず、Win7のドライバをWin8で使用する方法を探しました。
が、情報がモザイクのようにバラバラで、方法も紹介する人によって使うアプリが違ったり、とイマイチ的を得ません。
が、調べ進めていくうちに、どうやら原因はセキュリティの強化によるデジタル署名の強制というのがうっすら判明してきました。
そこで「デジタル署名のないドライバをインストールする」で検索かけなおすといろいろな事がわかりました。
今回はMITSUBISHI製のCP9800Dを使いたいという事なのでそれに特化して説明します。
まずはじめに、これは何度も試行錯誤して得られた結果なので、もしかしたらもっと簡単に使う方法はあるかもしれません。それはご了承ください。
それと、メーカーのドライバに付属しているインストール方法は一切使えませんので、すでにチャレンジしている人は先入観を捨ててください。
【OSをテストモードに切り替える】
これを実行してデジタル署名の強制を無効にします
コマンドプロンプトを管理者権限で起動
まずはデスクトップからコンピュータの画面を出して、システムドライブを選択(反転)
「ファイル」からコマンドプロンプトを管理者として開くを選択、起動。
コマンドに bcdedit /set TESTSIGNING ON と入力
次にチャームから設定に行き最下段 PC 設定の変更 をクリック
次に 全般 ⇒ 最下段「PCの起動をカスタマイズする」の 「いますぐ再起動」をクリック
※2014.5.20現在確認された事項として、Windows8.1アップグレードにより最新版では「PC設定の変更」以下の作業は次のようになります。
PC設定の変更⇒保守管理⇒回復⇒右画面最下段「PCの起動をカスタマイズ」にある「再起動」をクリック⇒青い画面に進みますのでそれ以降はこの通り。
すると下の画面になるので トラブルシューティング ⇒ 詳細オプション ⇒ スタートアップ設定と順にクリック
次の画面になったら 再起動 をクリック
再起動すると下のような画面が出るので 「7」キーを押すか F7 キーを押す
(少し待たないと反応がない場合もあるので確実に押したら、まずは待つ)
再起動後、デスクトップに「テストモード」の表示が出れば成功
まずはテストモード成功
このテストモードになっていないと、プリンタドライバのインストールはセキュリティのせいでループをくりかえし永遠にインストールできません。
【プリンタドライバーを入手する】
MITSUBISHIのサポートからダウンロードサイトに行くとCP9800DのWin7用のドライバが入手できますので、間違えないように64bit版のCPD9800V Ver.2.0.1 zip をダウンロードして必ず解凍状態にしておいてください。
【プリンタドライバーをインストールする】
①コントロールパネルを開き、ハードウェアとサウンド ⇒ デバイスとプリンタへ移動します
プリンタの電源入れてるので、一番下に未指定のプリンタがありますが、これは無視。
さて、メーカーの説明では「プリントサーバープロパティ」からデバイスの追加をしていくのですが、実際やってみるとテストモードなので一連の作業はなんのストレスもなく終了するのですが、けっきょくプリンタが組み込まれず未設定のままになってしまいます。
そこで、このプリンタについては「プリンターの追加」を使います。
プリンタの検索が始まりますが、まだ存在してませんのでしばらく待って検索が終わったら下の「探しているプリンターはこの一覧にはありません」を選択。
ここからがプリンターの追加作業です。まずは一番下の「ローカルプリンタまたはネットワークプリンタを手動設定で追加する」を選択して次へ
プリンタポートの選択では「既存のポートを使用」で USB001(USBの仮想プリンタポート)を選択して次へ
プリンタドライバーのインストールでは「ディスク使用」をクリック
ここで先ほど入手したWin7用ドライバを選択します。解凍したフォルダ CPD9800V_7_x64_V201 内のさらに CP9800V_x64_Ver201 フォルダ内、CPD980N0.INF を選択し開く。
MITSUBISHI CP9800D/DW(USB) を選択し、次へ
プリンタ名はそのままでよいので次へ
ユーザーアカウント制御では「はい」を選択
セキュリティの画面では、下のインストールするを選択
共有設定はお好きに。いちおう共有しない。
選択してら次へ
めでたく追加されました。
プリンタの画面にはCP9800Dが追加されています。
【テストモードを終了する】
これをしないといけないので、またコマンドプロンプトを起動します。
管理者権限で起動したら今度は bcdedit /set TESTSIGNING OFF と入力してEnter
その後また再起動の設定へ行き再起動
再起動してたら今度は下の画面で
Enterを押して再起動させるとテストモードはオフになります。
念のためプリンタがちゃんと選べるかどうか確認します
ちゃんと選べて、使うことができました^^
以上、CP9800DのWin7用ドライバをWin8で使用するための方法でした。
写真用の人口光(ストロボや蛍光灯・白熱灯など)が、昔に比べて安価に手に入るようになりました。
安くなったと言っても、そのへんのホームセンターで売ってるわけではなく、やはり写真用品専門店(最近では家電量販店)でないと手に入らなかったりします。
でも、もっと安価な、いやいや、無料の光源があるじゃないですか。
そう、太陽光です!!
まぁ、昼間しか撮れないじゃないかという問題はありますけどね(笑)
今回はその太陽光をうまく使って、商品写真を撮ってみましょう。
まず、直射日光の差さない窓際が狙い目です。
あ、もちろん晴れの日が良いですよ。
まぁこんな感じにしておきましょうか。
影がわかるように下になるべく白い紙を敷きましたが、特に決まりはないので、どんな色の紙でもOKでしょう。
さて、それではさっそく写真に撮ってみましょう。
コンパクトデジカメが無いので、仕事用のカメラを使いますが、描写力や再現力以外はコンパクト機と大して変わりません。
★感度設定をなるべく高く設定する。
★できるだけ近づく。
★できるだけ三脚などで固定する。
こんな感じです。
さて、ここで確認しておきたいのですが、これって逆光撮影ですよね。
簡単に言うと、前方から光が差している状態です。
当然、手前が影になって暗いですね。
さて、それでは手前にバウンスボードを立ててみましょう。
A4のコピー用紙の両端を少し折って立つようにします
わかります?
たったこれだけです。撮影してみましょう。
手前のドア部分が明るくなり、車の影も若干薄れたのがわかるでしょうか?
これだけでも良いのですが、あと一箇所、車の前面の光量を調整しましょう。
同じく、バウンスボードを車の前面に置いてみました。
さて、結果です。
車の前面の明るさが増しましたね。
バンパーのメタル感も出ましたし、同時に前面下部の影も若干薄れました。
これで完成です!
この写真では遠近感を出すために、カメラの絞りを開けていますが、絞り込むと次の写真のようになります。
また、フォトショップなどでアンシャープマスクなどをかけると、さらに金属感が増して良いですね。
バウンスボードとは、自然光や人工光を反射させるための「板」のことです。
よく「レフ板」などと耳にしたことはあると思いますが、あれと同じようなものです。
うちのお店のバウンスボードは、全て手作りです。
たぶん、多くの写真館では手作りのバウンスボードを使っているでしょう。
バウンスボードの利点は、本来光の届かないところに、反射によって光を当てたり
強すぎる光線を反射によって弱めたりと、なかなかに使い道が多いです。
バウンスボードの表面は、だいたいが白色です。
うちでは発泡スチロールの板(厚みが20mmのもの)を表面に使っています。
幅900mm、高さ600mmのスチロール板の裏に、プラスティック製の黒色ボードを貼って強度を加え、それを縦に3枚つなげて使用しています。
それを市販のハンガーラックにひっかけて移動を可能にしているというワケです。
また写真右のバウンスボードは、幅900mm、高さ1800mmのプラスティックボードの白色と黒色を背中合わせに貼り付けたものです。
それを横につなげて、屏風のように使っています。
光をバウンスさせる技術については、実に100人100様で、意見交換などすると「あっ、そうか!そういう使い方もあるか!」って驚くほどです。
いまだに、自分に似合った髪形がわからずいます。
そんな人って多くないですか?
で、けっきょく、バリバリっと適当な髪型で済ませてしまいますw
最近、長い間通っていた理髪店には悪いのですが、家庭用バリカンを購入しました。
自分に合った髪型は、自分でしか作れないんじゃないだろうか?
もし失敗しても、自分のせいだしww
今のバリカンって、すごいんですよ!!6cm~3mmまで自由自在に刈れるんです。
でも、やってみてハッキリしました.....自分の髪の毛って、切りにくいww
後ろなんて、見えないですからねーっ
一ヶ月に一回のペースで刈ろうかと思ってるんですが、理想の髪型になるのはいつのことやら(とほほ)
さて、今日もPhotoshopの便利な使い方。
「レイヤー効果」
たとえば、こういう画像の
文字のまわりが、白くぼやけたようになって、写真にかかった部分でも文字が読みやすいでしょ?
よく見る効果なんですが、どうやったらこうなるのか知ってる人は得をする!w
まずは文字を打たないと話になんないので、適当に文字を打ちます。
文字を入れる背景には、わかりやすいように白と黒のツートンをもってきました。
文字の色は黒にしました。黒い背景では溶け込んでしまいました。
文字を打つと、自動的にテキストレイヤーというものが出来ます。
このテキストレイヤーで、文字のプロパティなどを調整していきます。
レイヤーウィンドウに表示されている「T」と書かれたレイヤーが文字レイヤーです。
それを右クリックして、効果オプションを表示します。
たぶん、デフォルトで「ドロップシャドウ」にチェックが入っていると思うので、これを外します。
メニューから「光彩(外側)」を選び、適用にチェックを入れて有効にします。
描画モードは「スクリーン」、色は白(デフォルトでは薄い黄色)。
不透明度100%、ぼかし5、適用度最大(600%)に設定したらOKです。
このように、文字のまわりに白い縁取りが出来ました。
ぼかしの値を上げていくと、もっとボヤっとした縁取りになります。
また、文字も背景も白い場合で、黒っぽい影を作りたい場合ですが
下のように、描画モードは「通常」としてください。
適用度はほとんどゼロ、ぼかしも少なめです。
あまりキツくかけずに、おとなしくかけるのがコツです。
描画色をいろいろ変化させてみると、なかなか楽しいです。
また、ドロップシャドウでも同様の効果が得られます。
ぼかしの値が高く、距離を短く設定します。
どうですか?
ドロップシャドウより、この光彩(外側)は用途が広く、文字加工には必ずといっていいほど活躍します。
文字が平坦で味気ない、と思ったら、まずこの効果をお試しあれ♪^^
現在、写真の仕事でAdobe Photoshopを使うのが常識になりつつあります。
というか、はっきりいって、常識ですw
一般にも、このPhotoshopは知れ渡っていますし、「画像を加工するなら!」と、少々高額でも購入する方もおられるでしょう。
でも、機能が多くて、説明書みてもサッパリ。しかもリファレンスやハウトゥー本は種類がありすぎて、どれを見たらいいのかわからないし、一冊が高い!
せっかくPhotoshop持ってても、結局は拡大縮小くらいにしか使ってないなんて事も.....
だったら、わたしの持ってる技術で役立ちそうなものを「小出しに」(笑)紹介しようじゃないか!と。
そこで本日が第一回。
パっと明るくする「スクリーン」。
天気の日に、逆光で撮影しましたが、どうも正面からの光量が足りずに、暗くなってしまった例です。
暗い上に、青の色かぶりまで出ています。
※色かぶり※主に白い部分に、近くの色が映りこんでしまう現象。この写真では、雲が青くなっている。
明るくするには、だいたい2つの方法がポピュラーです。
①明るさ・コントラスト
②レベル補正
それでは、上の2つの方法でやってみましょう。
まずは、明るさ・コントラストで補正してみます。
大事な事は、どこを明るくしたいかなので、やはり、人物の顔をメインに明るさを上げます。
どうでしょう?確かに顔は明るくなって、背景もそれなりに明るくなりました。
でも、雲を見てください。
白くつぶれて、グラデーションがなくなってしまいました。
次に、レベル補正で試してみます。
ここも、大事なのは、どこに白を設定するかですので、雲の「白くあってほしい部分」を白にしました。
今度は、コントラストの強い画像になりました。
空は良い感じなのですが、今一歩、人物が暗い感じがしますし、まだ雲がつぶれています。
なんとか雲のグラデーションをつぶさずに、全体の明るさを確保できないでしょうか?
さて、そこで役に立つのが「スクリーン」です。
では、順を追って作業してみましょう。
まず、元画像の複製を作りましょう。
レイヤーの背景(元画像)を右クリックして「レイヤーを複製」を選択です。
このままOKボタン押しましょうw(複雑になってくると、名前をつけないとわからなくなるんです)
新しくできたレイヤー(ここでは背景のコピー)をダブルクリックしてみます。
すると、このようオプションが表示されるので、描画モードをスクリーンに変更してください。
不透明度100%のままで、OKボタンを押してください。
どうでしょう?かなり良い感じじゃないですか?
でも、まだ青の色かぶりがありますので、今度はカラーバランスで調整しましょう。
色かぶりで、赤や青は比較的補正が簡単です。
まずはシャドー部から補正しましょう。
あまり見た目に変化の無いシャドー部もきっちり補正しておきましょう。
まずシャドー部から補正です。あまり見た目に変化はないのですが、青を抜きたいので「赤方向に+10、イエロー方向に-10」くらいにしておきます。
中間調の補正です。中間調は、ちょうど顔くらいの明るさの色が、目に見えて変化します。
あまり強烈に補正しすぎないようにします。「赤へ+8、イエローへ-8く」くらいです。
ハイライトの補正です。ハイライトは補正した色が潰れやすい特徴があります。あまり強調しすぎると、その色のグラデーションがつぶれるので注意しましょう。
ここでは赤方向のにみ+8ほど補正します。イエローを強めると、たぶん空に反映しすぎて、色がつぶれるでしょう。
さて、完成です^^
どうですか?
最初の画像から比べると、一目瞭然ですよね!!!
んー、すばらしぃww
このように「スクリーン」を使うことによって、色のつぶれを極力減らすことができます。
よく「美白効果」と言いますが、たぶん、このスクリーンを応用してるんじゃないかな?
人物の顔にスクリーンをかける時は、レイヤーオプションの不透明度を40~50%で使うのがコツです。
非常に便利ですので、ぜひ、使ってあげてください~♪
- 1
- 2
その後建築を学びながら美術の教師を志す
1988年 藤井写真館 三代目代表となり現在に至る。